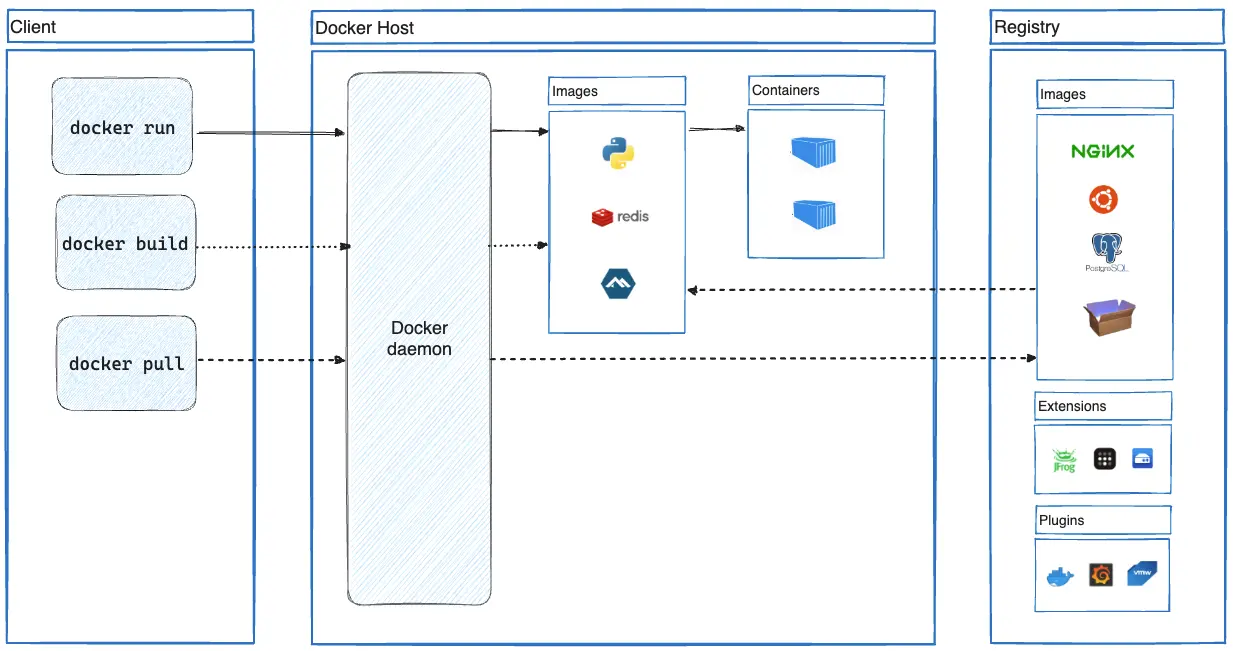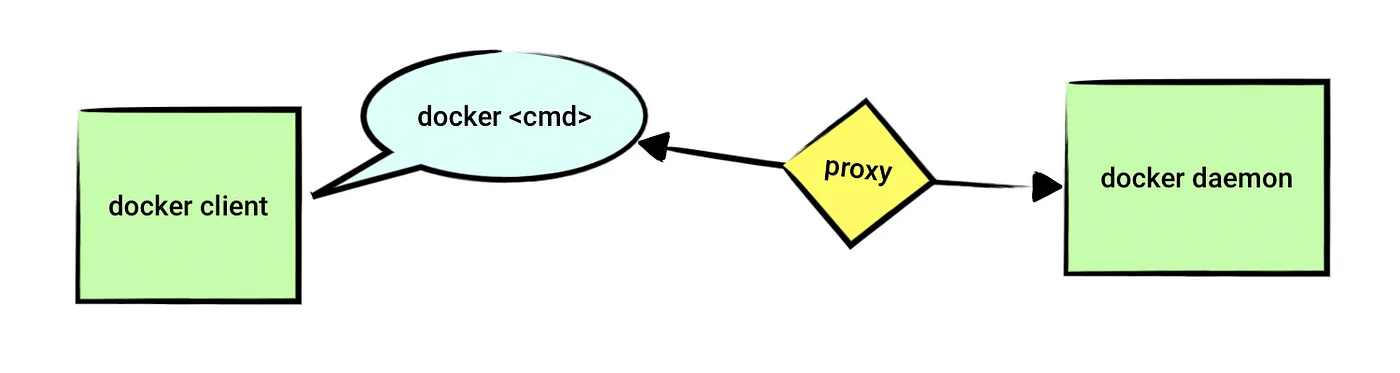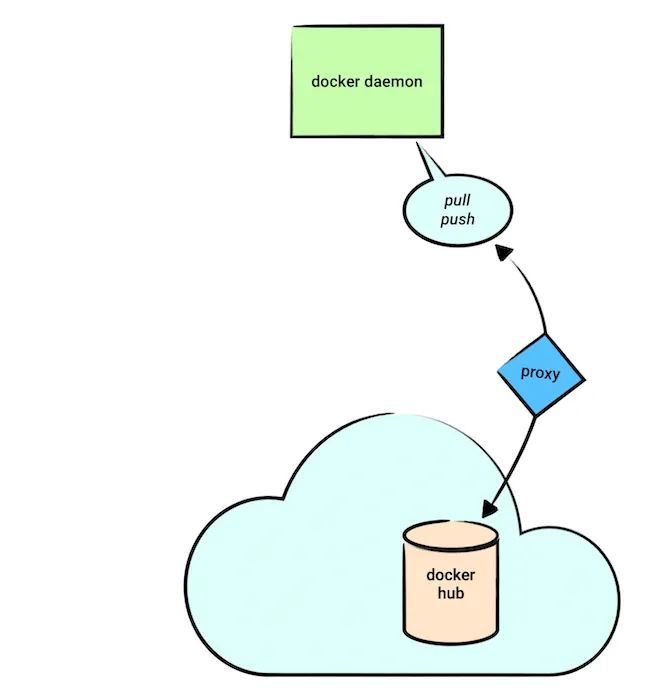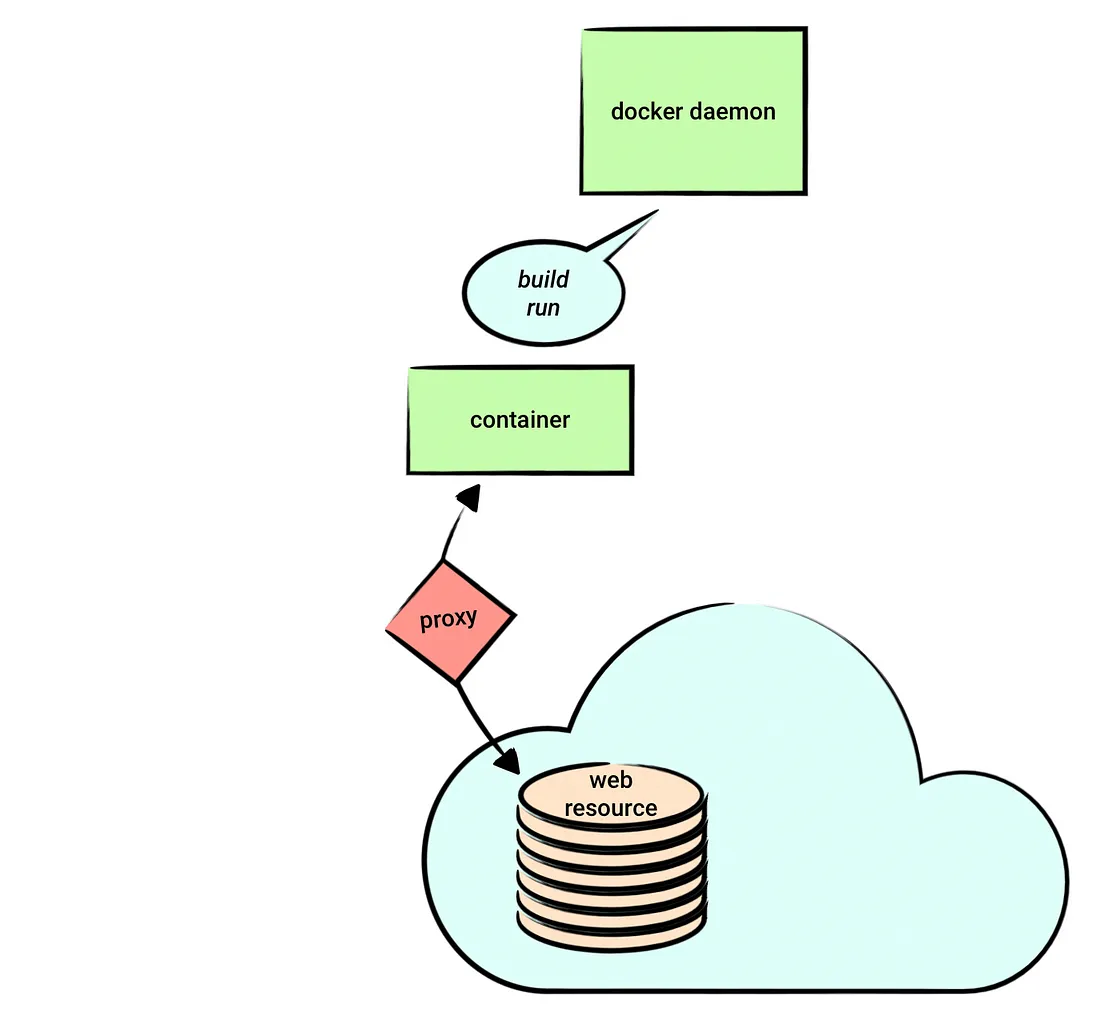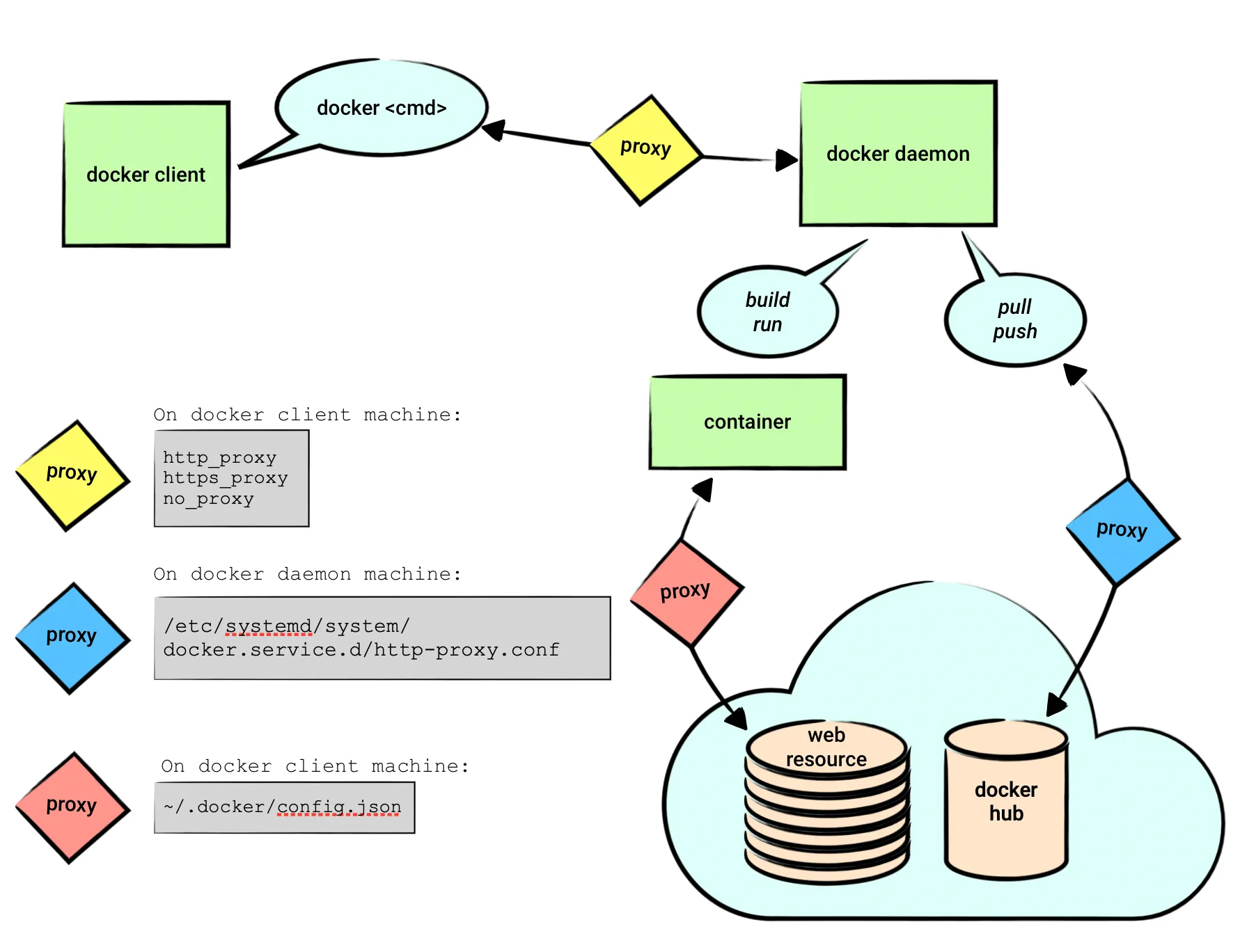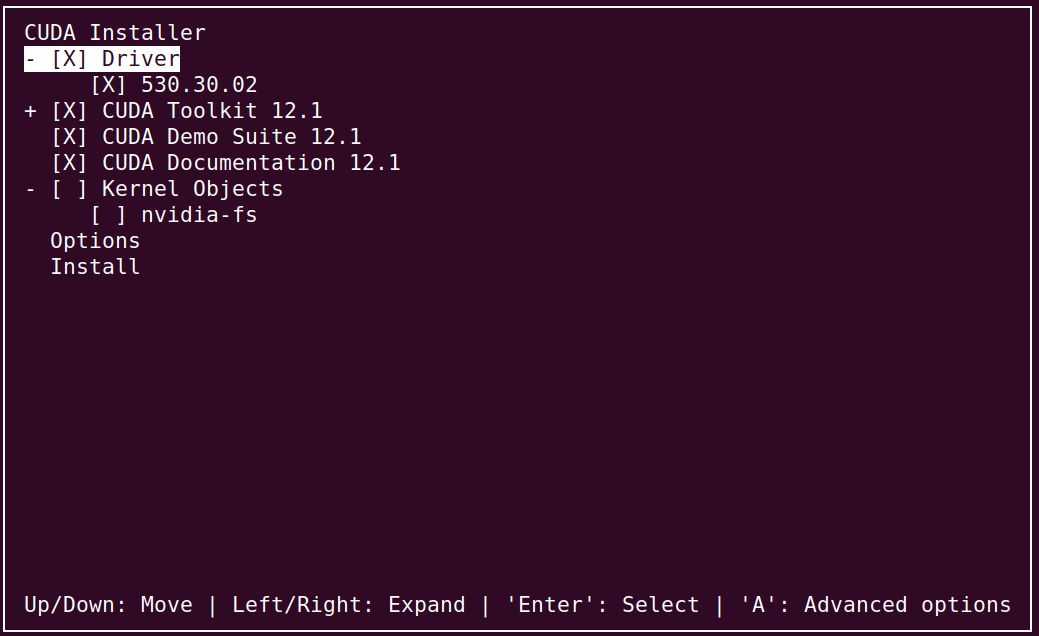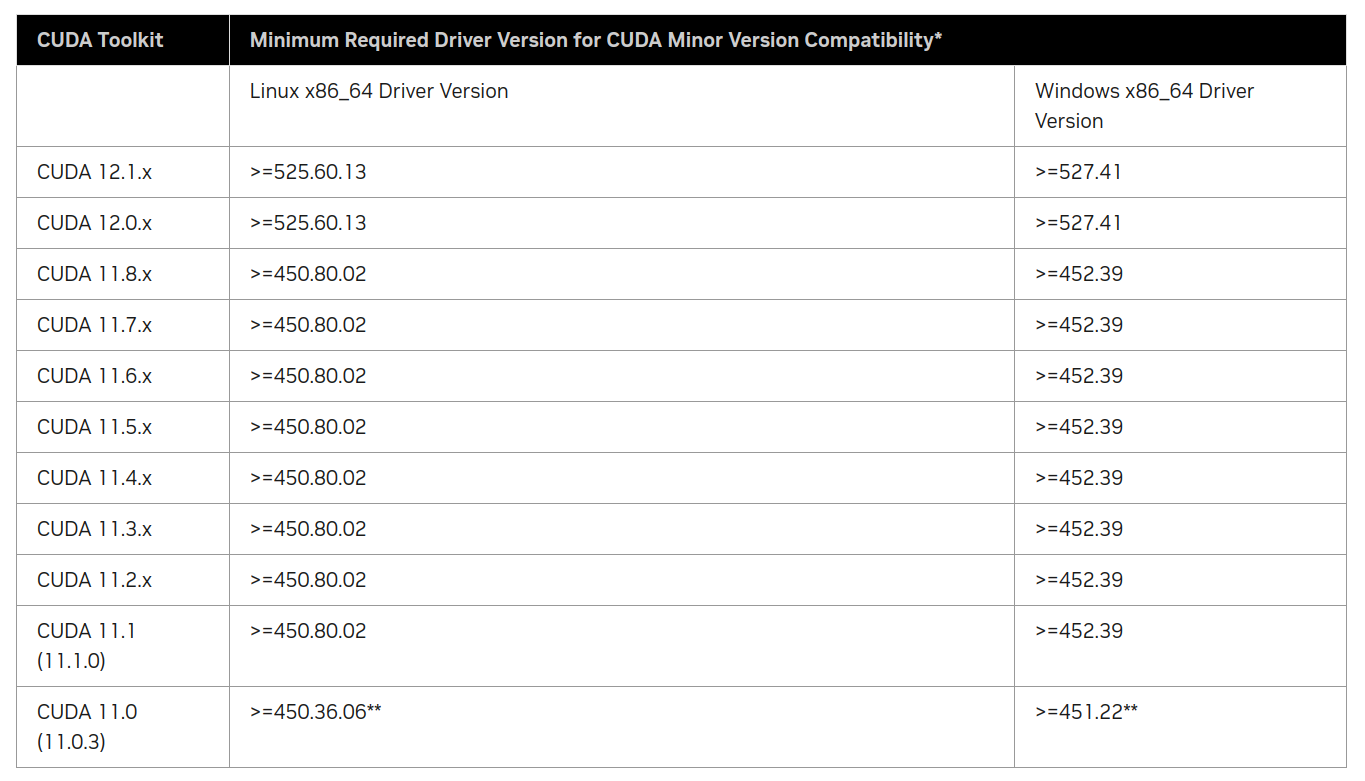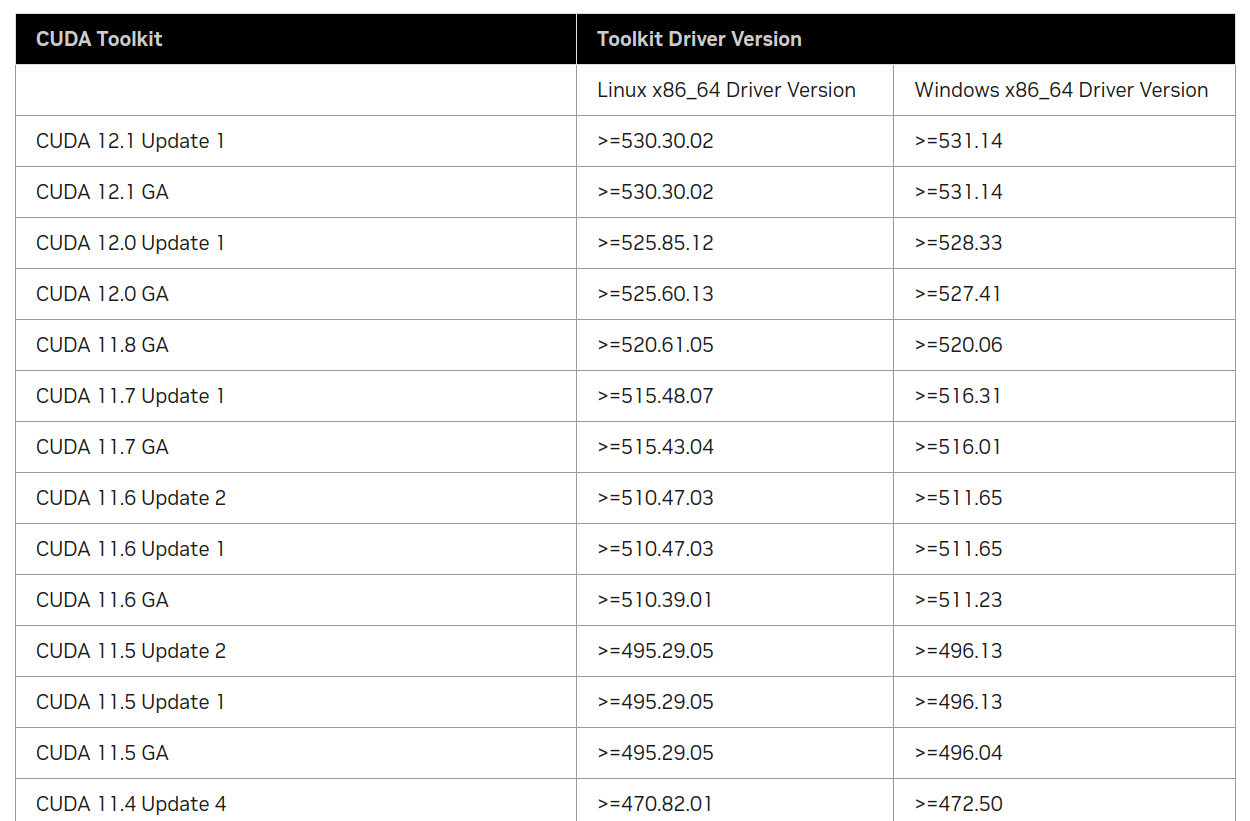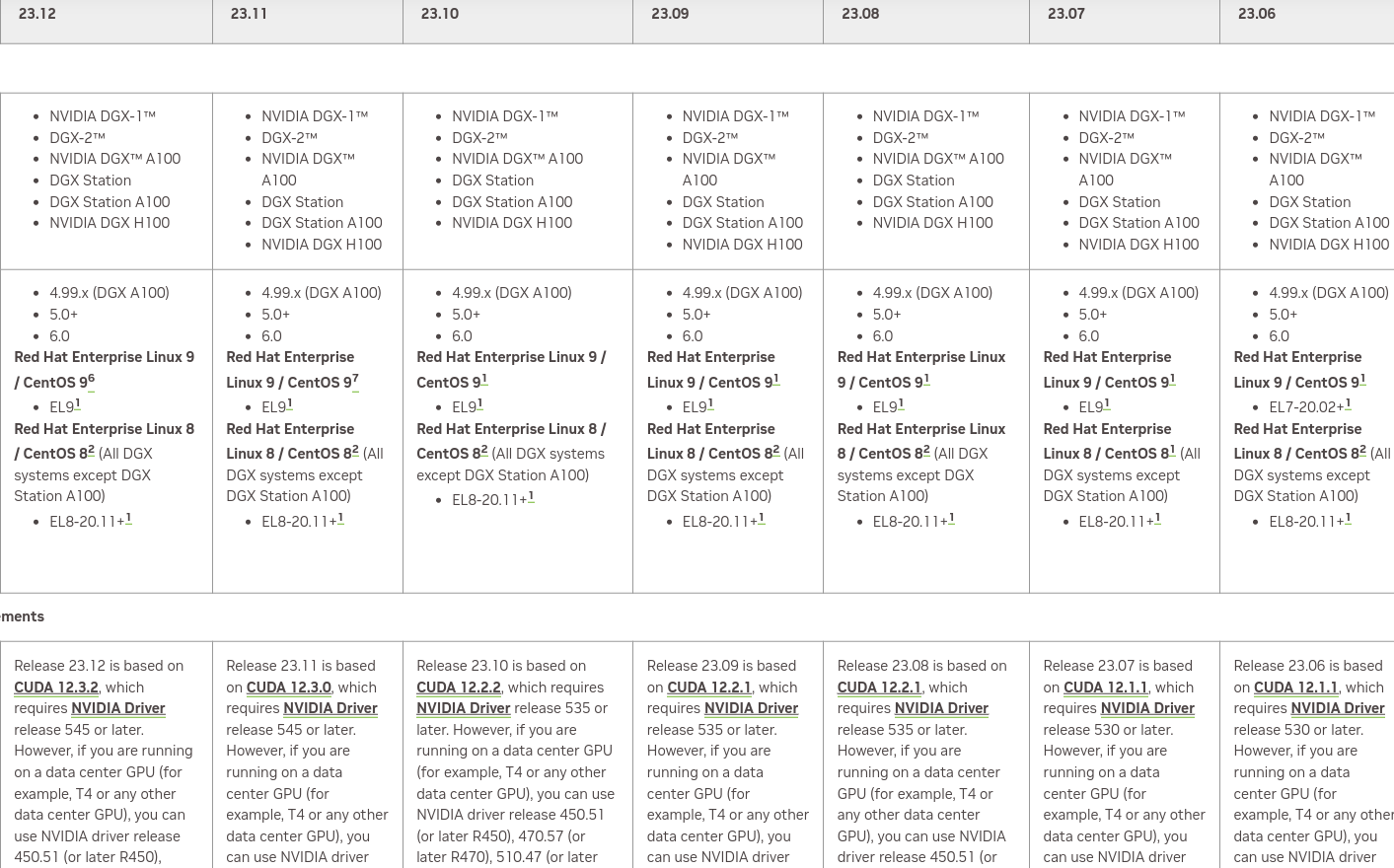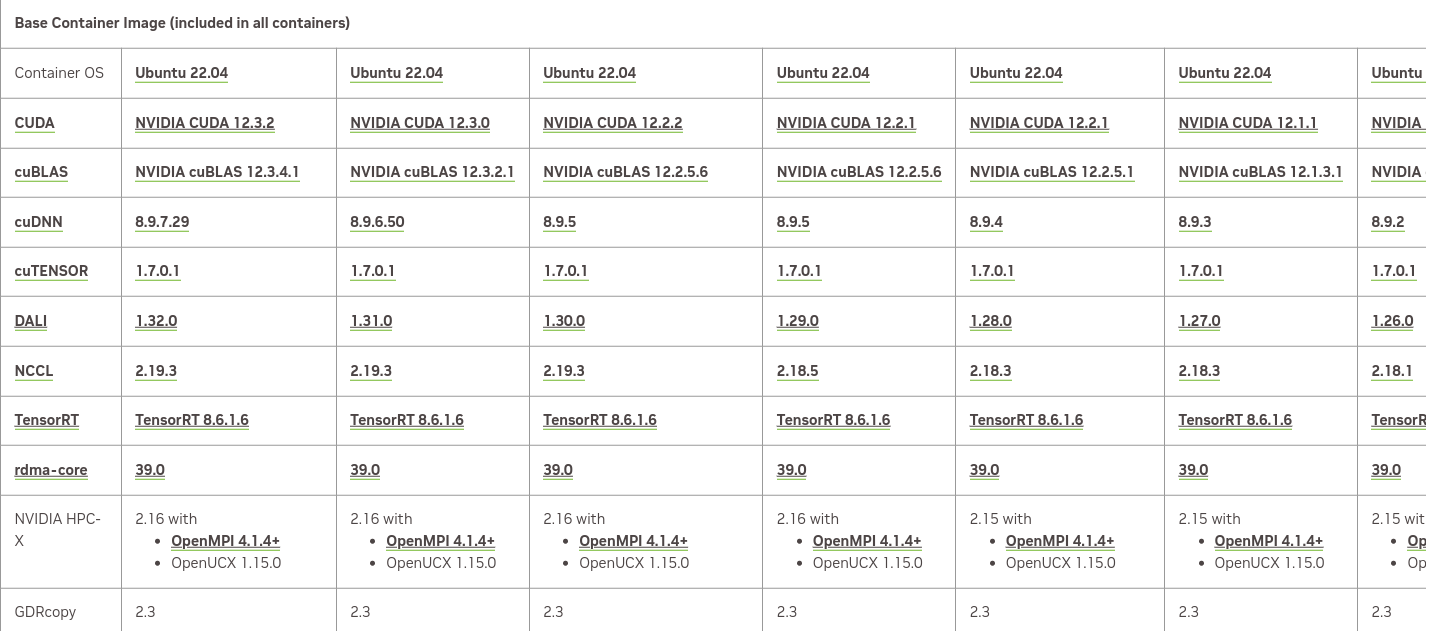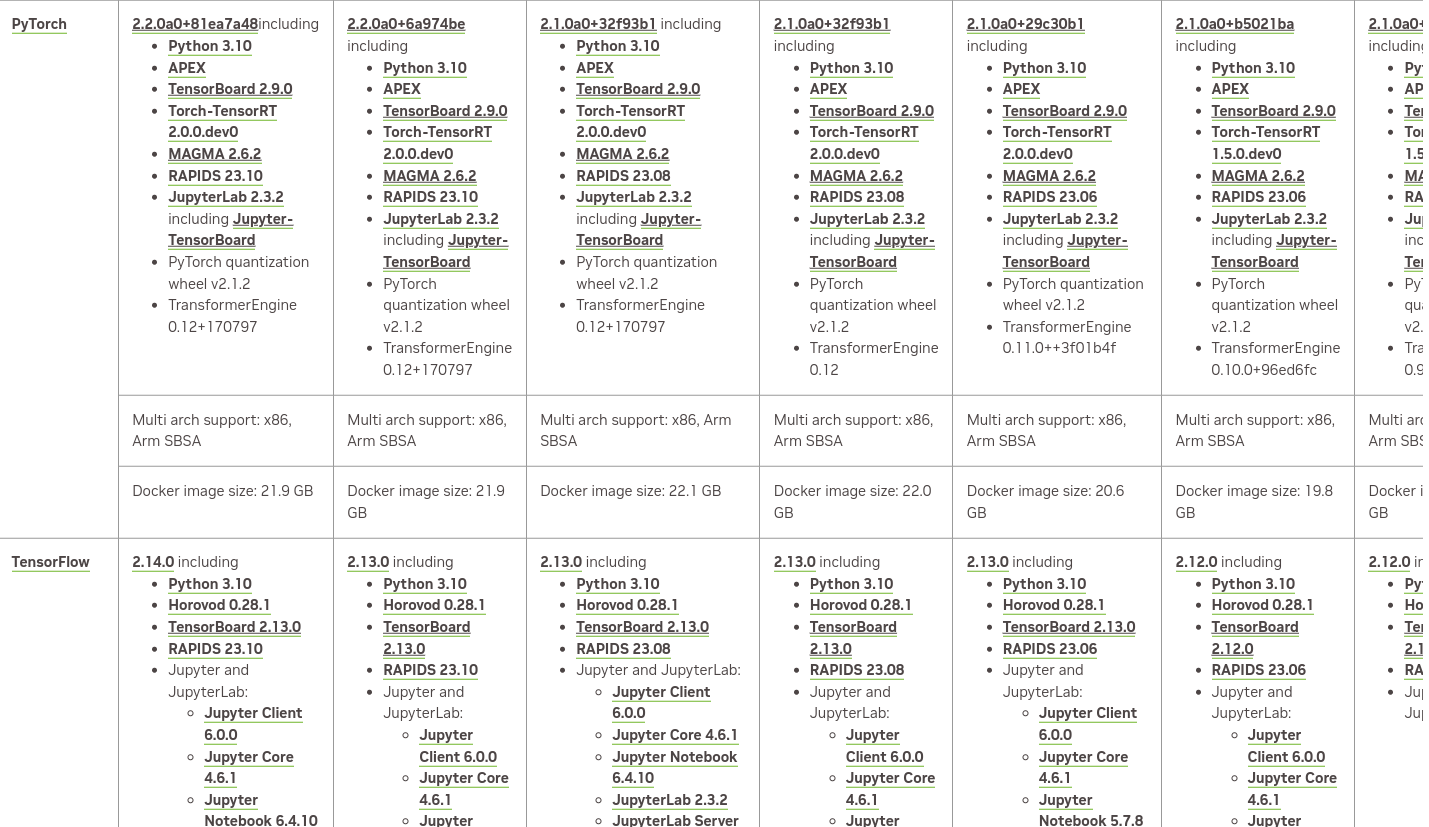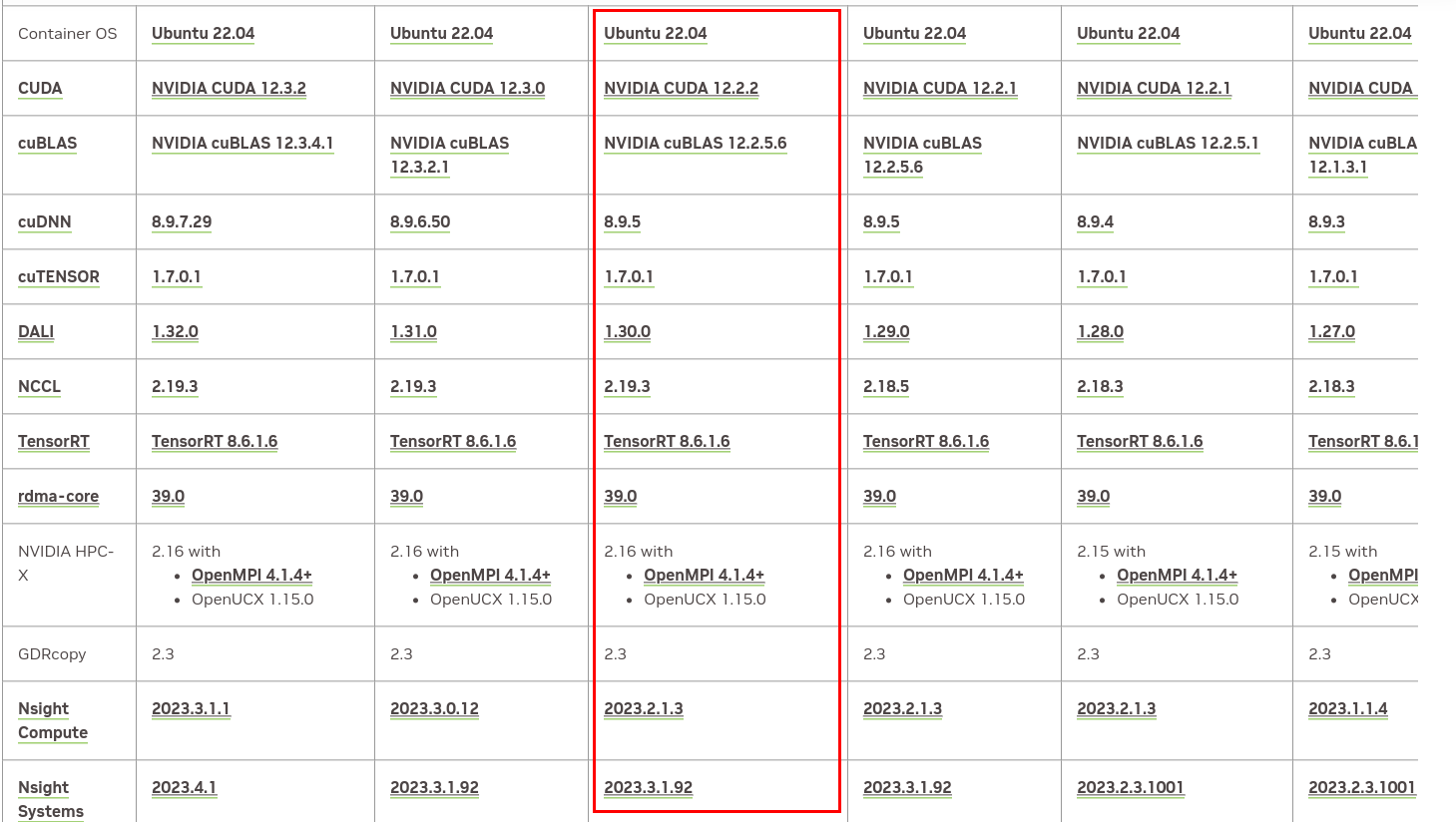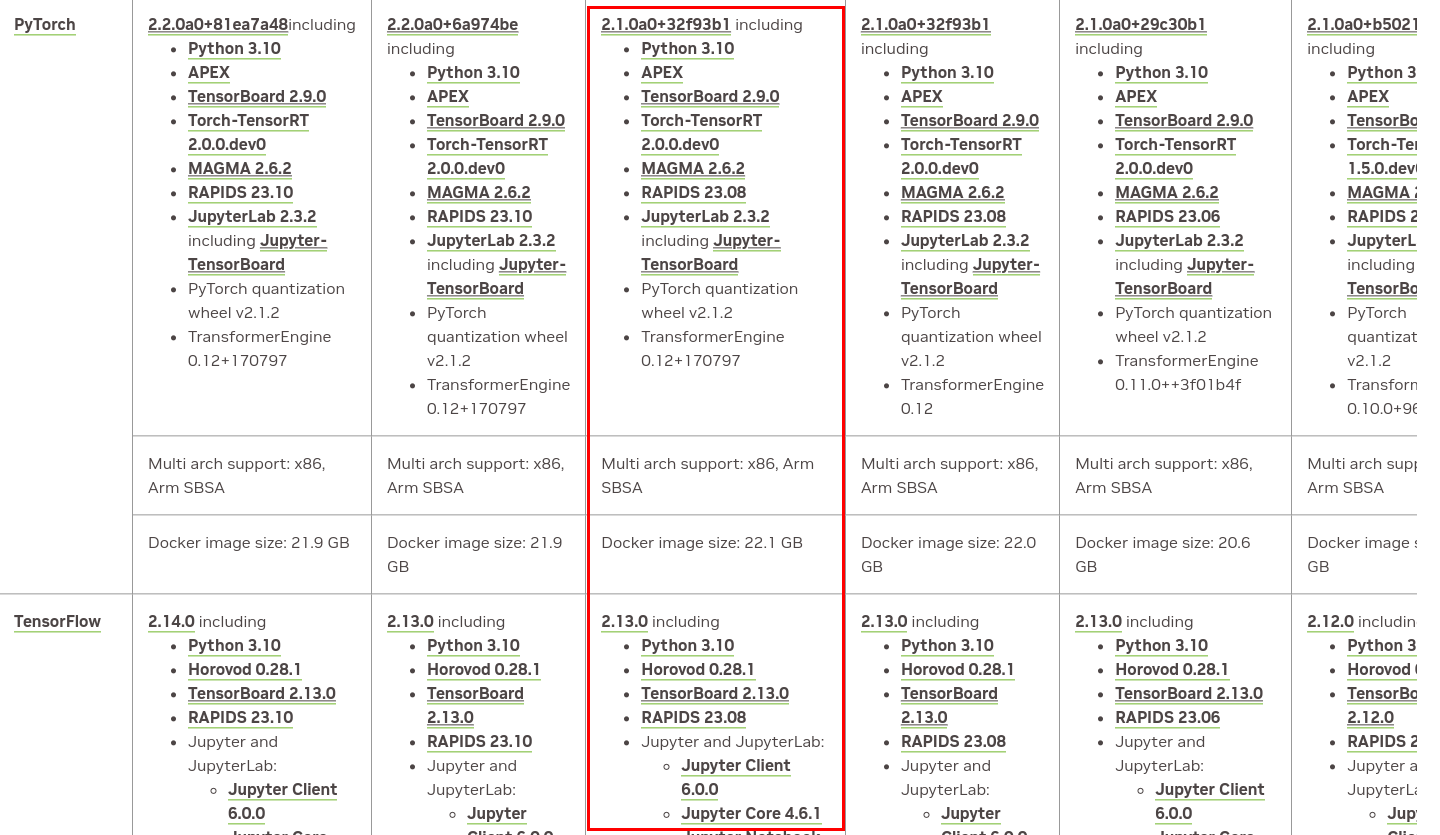前文介绍了远程调试服务器上的python代码的方法,但是有的时候在服务器上直接安装比较复杂,但是运行docker镜像比较简单。使用docker的好处是方便运维,但是它对开发并不友好(尤其是整到k8s里之后)。本文介绍怎么远程调试docker容器里的python代码(通常使用gpu)。
目录
概述
安装docker
基本概念
目前docker分为两个版本:Docker Desktop和Docker Engine,它们的差异可以参考Difference between Docker Desktop and Docker Engine。简单来说Docker Desktop就是一个虚拟机,在虚拟机里运行dockerd(docker daemon),并且提供一套GUI来与dockerd交互。因为windows/macos无法运行docker镜像,通常的做法是装一个linux虚拟机,在里面运行docker镜像。而Docker Desktop把这个虚拟机自带(隐藏)了虚拟机,并且提供了GUI的docker client,这样用户不需要登录到虚拟机里用docker(cli)去与dockerd交互了。不过对于我们linux用户来说这个东东没啥用,本来使用Docker的目的就是提供一个轻量级的虚拟机,而且用命令行比GUI方便多了,另外在服务器上一般都是没有UI的。所以我们只需要安装Docker Engine就行。
根据官方文档,Docker Engine包括:
- 一个运行时间长的守护进程 dockerd 的服务器。
- 指定接口的 API,程序可以用来与 Docker 守护进程通信和指示。
- 一个命令行接口(CLI)客户端 docker。
CLI 使用 Docker API 通过脚本编写或直接 CLI 命令来控制或与 Docker 守护程序进行交互。许多其他 Docker 应用程序使用底层的 API 和 CLI。守护程序创建和管理 Docker 对象,例如镜像、容器、网络和卷。Docker Engine的架构如下图所示:
安装
本文介绍在Ubuntu下的安装,其它系统安装请参考安装文档。
卸载已有安装
for pkg in docker.io docker-doc docker-compose docker-compose-v2 podman-docker containerd runc; do sudo apt-get remove $pkg; done
添加源
# Add Docker's official GPG key:
sudo apt-get update
sudo apt-get install ca-certificates curl
sudo install -m 0755 -d /etc/apt/keyrings
sudo curl -fsSL https://download.docker.com/linux/ubuntu/gpg -o /etc/apt/keyrings/docker.asc
sudo chmod a+r /etc/apt/keyrings/docker.asc
# Add the repository to Apt sources:
echo \
"deb [arch=$(dpkg --print-architecture) signed-by=/etc/apt/keyrings/docker.asc] https://download.docker.com/linux/ubuntu \
$(. /etc/os-release && echo "$VERSION_CODENAME") stable" | \
sudo tee /etc/apt/sources.list.d/docker.list > /dev/null
sudo apt-get update
安装
sudo apt-get install docker-ce docker-ce-cli containerd.io docker-buildx-plugin docker-compose-plugin
验证安装
sudo docker run hello-world
非sudo运行
默认情况必须sudo才能运行,这很不方便。注意:我们这里的安装还是常规(root)方式安装的,虽然可以用非sudo的docker run运行镜像,但是容器启动后本身的权限是root。并且dockerd的启动关闭等也需要root权限。如果读者想使用非root安装和管理dockerd,请参考Run the Docker daemon as a non-root user (Rootless mode)。
sudo groupadd docker
sudo usermod -aG docker $USER
newgrp docker # 激活group
正常情况下newgrp docker后就可以运行了,网上很多资料说要退出并且重新登入。我测试是不需要的。
验证一下:
docker run hello-world
开机启动
sudo systemctl enable docker.service
sudo systemctl enable containerd.service
如果需要关闭,可以使用:
sudo systemctl disable docker.service
sudo systemctl disable containerd.service
安装NVIDIA Container Toolkit
为了在docker里运行gpu程序,我们还需要安装NVIDIA Container Toolkit。本文介绍Ubuntu下的安装,其它系统请参考文档。
更新源和安装
curl -fsSL https://nvidia.github.io/libnvidia-container/gpgkey | sudo gpg --dearmor -o /usr/share/keyrings/nvidia-container-toolkit-keyring.gpg \
&& curl -s -L https://nvidia.github.io/libnvidia-container/stable/deb/nvidia-container-toolkit.list | \
sed 's#deb https://#deb [signed-by=/usr/share/keyrings/nvidia-container-toolkit-keyring.gpg] https://#g' | \
sudo tee /etc/apt/sources.list.d/nvidia-container-toolkit.list
sudo apt-get update
sudo apt-get install -y nvidia-container-toolkit
配置
sudo nvidia-ctk runtime configure --runtime=docker
sudo systemctl restart docker
测试
docker run --rm --gpus all ubuntu nvidia-smi
Docker代理设置
对于国内用户来说,使用代理是必不可少的功能。但是Docker的代理设置包括docker client、docker deamon和docker runtime的设置,我们首先必须搞清楚这些概念的区别。下节内容主要参考Docker and Proxy。
docker client
这个设置通常没有太大必要(尤其对普通国内用户来说)。不过为了完整性以及对比,我们还是留下这部分内容。
前面介绍过docker engine包括dockerd,这是真正干活的家伙。不过我们需要通过docker cli(也就是我们常用的docker命令)去命令它干活。
默认情况下,dockerd监听在unix socket “/var/run/docker.sock”。docker cli通过这个socket和服务器通信。关于dockerd的远程访问,读者可以参考Configure remote access for Docker daemon。 有一些文章也通过修改这个文件的权限来使得不通过sudo执行docker run:
sudo setfacl -m user:$USER:rw /var/run/docker.sock
不过这个方法并不好,原因是如果dockerd以后不用socket来提供服务,改用tcp,那么它就失效了。比较好的方法是前面介绍修改group的方法。
对于unix socket来说,当然没有什么代理设置的必要。除非是公司提供统一的dockerd服务,然后开一个代理。
如果真的有这个必要,根据文档,那么直接设置环境变量就可以了,因为docker是Go实现的,它使用如下的环境变量:
export http_proxy=http://proxy.example.com:80/
export https_proxy=https://proxy.example.com:443/
export no_proxy=dockerhost.local
根据文档,全大写或者小写都是可以的。
linux是大小写敏感的,http_proxy和HTTP_PROXY环境变量在linux下是两个环境变量。而且这个环境变量并没有一个规范,完全取决于程序怎么解读。比较安全的做法是大小写的都设置。关于这个问题读者可以参考Are HTTP_PROXY, HTTPS_PROXY and NO_PROXY environment variables standard?。目前看起来小写的http_proxy支持者更多一点。关于http_proxy和https_proxy的区别,可以参考difference between http_proxy and https_proxy,简单来说http_proxy是普通http请求时的代理,https_proxy是https请求的代理。注意:这是远程被访问网址的区别,代理服务器本身的地址可能都是http的,尤其是我们设置的各种翻墙代理。比如:
export http_proxy=http://myserver:7890
export https_proxy=http://myserver:7890
上面的http_proxy和https_proxy都是使用http://的代理服务器。
更多内容还可以参考We need to talk: Can we standardize NO_PROXY?。
dockerd
这个是我们经常设置的代理。它的主要作用是dockerd从hub拉取或者推送镜像时使用。我们使用docker pull/push命令让dockerd去拉取或者推送镜像,有时需要代理。比如pull一些科学上网里的内容,或者push到自己公司的仓库。
安装官方文档,这个叫做daemon的代理设置,官方文档为Configure the daemon with systemd
sudo mkdir -p /etc/systemd/system/docker.service.d
然后创建/etc/systemd/system/docker.service.d/http-proxy.conf文件,增加如下内容:
[Service]
Environment="HTTP_PROXY=http://proxy.example.com:3128"
Environment="HTTPS_PROXY=http://proxy.example.com:3128"
如果我们有一些registries比如内部的不想使用代理,那么可以增加NO_PROXY:
Environment="NO_PROXY=docker-registry.local"
因为dockerd在后台运行,为了让设置生效,我们需要重启(需要root权限,除非是rootless安装):
sudo systemctl daemon-reload
sudo systemctl restart docker
我们可以验证一下:
sudo systemctl show --property=Environment docker
runtime代理
我们在用docker build或者docker run构建或者运行容器时有的时候也需要代理。比如构建时经常会用如下的命令:
RUN wget ...
我们可以把docker的容器想象成一个虚拟机。我们虽然可以在外面设置http_proxy,但是用docker build启动容器时这些环境变量不会传递过去。有两种方法把环境变量传入容器:设置docker.json;命令行传递。
设置docker.json
创建:~/.docker/config.json(可能需要mkdir ~/.docker)。修改为:
{
"proxies": {
"default": {
"httpProxy": "http://proxy.example.com:3128",
"httpsProxy": "https://proxy.example.com:3129",
"noProxy": "*.test.example.com,.example.org,127.0.0.0/8"
}
}
}
注意这里没有下划线,而且大小写是驼峰式的。如果我们设置了httpProxy,那么docker build/run时会同时设置http_proxy和HTTP_PROXY。httpsProxy也是类似的。
除此之外还有不太常用的ftpProxy和allProxy,详细可以参考Configure Docker to use a proxy server。
我们修改后可以测试一下,看看docker run和docker build是否使用了上述变量:
$ docker run --rm alpine sh -c 'env | grep -i _PROXY'
HTTPS_PROXY=https://proxy.example.com:3129
no_proxy=*.test.example.com,.example.org,127.0.0.0/8
NO_PROXY=*.test.example.com,.example.org,127.0.0.0/8
https_proxy=https://proxy.example.com:3129
http_proxy=http://proxy.example.com:3128
HTTP_PROXY=http://proxy.example.com:3128
$ docker build \
--no-cache \
--progress=plain \
- <<EOF
FROM alpine
RUN env | grep -i _PROXY
EOF
结果为:
#1 [internal] load .dockerignore
#1 transferring context: 2B done
#1 DONE 0.0s
#2 [internal] load build definition from Dockerfile
#2 transferring dockerfile: 74B done
#2 DONE 0.0s
#3 [internal] load metadata for docker.io/library/alpine:latest
#3 DONE 0.0s
#4 [1/2] FROM docker.io/library/alpine
#4 CACHED
#5 [2/2] RUN env | grep -i _PROXY
#5 0.262 HTTPS_PROXY=https://proxy.example.com:3129
#5 0.262 no_proxy=*.test.example.com,.example.org,127.0.0.0/8
#5 0.262 NO_PROXY=*.test.example.com,.example.org,127.0.0.0/8
#5 0.262 https_proxy=https://proxy.example.com:3129
#5 0.262 http_proxy=http://proxy.example.com:3128
#5 0.262 HTTP_PROXY=http://proxy.example.com:3128
#5 DONE 0.4s
#6 exporting to image
#6 exporting layers 0.1s done
#6 writing image sha256:1480c4f99cd4f24c7ddb63f7589f25c3c8108bfb133516c62f68d2036c910a01 done
#6 DONE 0.1s
命令行
上面的修改是对所有的docker run/build命令都生效。为了临时使用,用命令行参数更方便。
docker build --build-arg HTTP_PROXY="http://proxy.example.com:3128" .
docker run --env HTTP_PROXY="http://proxy.example.com:3128" redis
注意区别:docker build是 --build-arg;而docker run是–env。
不要在Dockerfile里通过ENV来设置代理!!!! 初学者可能想通过在Dockerfile里设置:
ENV http_proxy="...."
千万不要这样,否则别人拉取你的镜像就无法运行了。
Docker代理总结
下图非常清晰的总结了Docker的代理设置和应用范围:
拉取镜像
Nvidia-Driver
假设我们要开发tensorflow的程序,那么我们首先要拉取tensorflow的镜像。使用Docker的好处就是不用自己安装CUDA/CUDNN/TensrRT这些库。因为特定版本的Tensorflow在编译时是和特定版本的CUDA/CUDNN/TensorRT深度绑定的,如果大版本号不匹配,基本很难通过编译,即使小版本号不对,可能也会失败。所以如果要在一台机器安装不同版本的Tensorflow是一件很麻烦的事情。有了Docker之后,它会在Docker里安装自己的CUDA/CUDNN/TensorRT版本,而且容器之间是完全隔离的,从而避免环境的冲突。
不过即使使用Docker,还是有一个事情需要注意,那就是Nvidia-Driver和CUDA之间的兼容关系。每一个版本的CUDA发布时都会有一个特定版本的Nivida-Driver与之一起发布,如果我们手动安装有安装时可以选择安装(更新)Nvidia-Driver。
比如下面的安装命令,从名字可以看出它自带Nvidia-Driver 530.30.02:
$ sudo bash /nas/lili/soft/cuda_12.1.1_530.30.02_linux.run
不过Nvidia-Driver和CUDA的兼容相对比较灵活,不像Tensorflow和CUDA版本那么深度绑定。CUDA和Nvidia-Driver的兼容信息可以在这里查询,只需要把12.1.1换成你需要的版本就行,这里也有所有CUDA版本的列表。
我们看一下CUDA的兼容信息:
上表是CUDA最低要求的版本,而下表(部分,完整列表请参考上面链接)是CUDA自带(推荐)的版本信息:
可以看到12.1.1(CUDA 12.1 Update 1)确实自带的Nvidia-Driver版本是530.30.02。
拉取tf镜像
完整的镜像列表可以去这里搜索,我们拉取最新(2024/2/16)的gpu版本的Tensorflow 2.15.0。
docker pull tensorflow/tensorflow:2.15.0-gpu
测试镜像
docker run -it --gpus all tensorflow/tensorflow:2.15.0-gpu
$import tensorflow as tf
2024-02-18 02:43:26.283147: E external/local_xla/xla/stream_executor/cuda/cuda_dnn.cc:9261] Unable to register cuDNN factory: Attempting to register factory for plugin cuDNN when one has already been registered
2024-02-18 02:43:26.283204: E external/local_xla/xla/stream_executor/cuda/cuda_fft.cc:607] Unable to register cuFFT factory: Attempting to register factory for plugin cuFFT when one has already been registered
2024-02-18 02:43:26.283926: E external/local_xla/xla/stream_executor/cuda/cuda_blas.cc:1515] Unable to register cuBLAS factory: Attempting to register factory for plugin cuBLAS when one has already been registered
2024-02-18 02:43:26.289011: I tensorflow/core/platform/cpu_feature_guard.cc:182] This TensorFlow binary is optimized to use available CPU instructions in performance-critical operations.
To enable the following instructions: AVX2 FMA, in other operations, rebuild TensorFlow with the appropriate compiler flags.
>>> print("Num GPUs Available: ", len(tf.config.list_physical_devices('GPU')))
Num GPUs Available: 8
注意:上面会出现Error信息,提示”unable to register cuDNN/cuFFT/cuBLAS factory”。不过我简单的测试了一下好像实际不影响使用。去网上搜索了一下,好像这个信息挺多的,我也提了一个issue。
使用其它镜像
除了Tensorflow的官方镜像,我们也可以使用Nvidia的镜像,这里的镜像版本相对晚一些,比如截止本文时间(2024/2/16),它只有2.14的Tensorflow,不过我感觉Nvidia的镜像兼容性更好一些。读者可以在这里查询相关信息。不过有一点需要注意,这里的版本号是nvidia统一命名的,和Tensorflow/Pytorch无关。
它的版本信息在这里。我们截取部分来看一下:
表格非常大,我只是截取了一部分。这里需要根据你机器的Nvidia-Driver选择合适的版本。比如我的机器是535.xxx,那么它最多支持23.10的版本。我们可以看看这个版本基础镜像的内容:
支持的pytorch和tensorflow版本如下:
我们可以使用下面的命令拉取:
docker pull nvcr.io/nvidia/tensorflow:23.10-tf2-py3
调试
构建包含sshd的镜像
我们的目的是调试docker里的python代码,方法是使用vscode的ssh调试。默认的docker是没有安装sshd的,而且也不对外提供端口访问。因此我们需要在基础镜像的基础上安装额外的软件,从而方便我们调试。我们需要安装sshd,因此我们创建如下的Dockerfile:
FROM tensorflow/tensorflow:2.15.0-gpu
# Update the system, install OpenSSH Server, and set up users
RUN apt-get update && apt-get upgrade -y && \
apt-get install -y openssh-server
# Create user and set password for user and root user
RUN useradd -rm -d /home/ubuntu -s /bin/bash -g root -G sudo -u 1000 ubuntu && \
echo 'ubuntu:1234' | chpasswd && \
echo 'root:1234' | chpasswd
# Set up configuration for SSH
RUN mkdir -p /var/run/sshd && \
sed -i 's/PermitRootLogin prohibit-password/PermitRootLogin yes/' /etc/ssh/sshd_config && \
sed 's@session\s*required\s*pam_loginuid.so@session optional pam_loginuid.so@g' -i /etc/pam.d/sshd && \
echo "export VISIBLE=now" >> /etc/profile
# Expose the SSH port
EXPOSE 22
# Run SSH
CMD ["/usr/sbin/sshd", "-D"]
注意上面Dockerfile的密码,分别是ubuntu和root的密码,请修改。
然后运行:
docker build -t tensorflow-2.15-gpu-debug:v1 .
然后我们运行它,注意要把端口22映射成其它端口,因为服务器的22端口被host占用了(否则我们ssh不上去了):
docker run -it --ipc=host --ulimit memlock=-1 --ulimit stack=67108864 --gpus all -p 2222:22 -p 5678:5678 --volume /nas/lili/codes/pt/tf/dockerdebug:/workspace/share tensorflow-2.15-gpu-debug:v1
开放端口5678是为了后面用debugpy远程调试使用,你也可以使用其它端口。另外我们需要用--volume给docker持久化的磁盘,这样我们的代码可以持久保存。
接着我们可以像普通的ssh那样连接到远程的docker容器里了:
ssh -p 2222 ubuntu@server
而且在容器里,ubuntu账号可以su到root,这样你就可以执行任何命令了。为了方便vscode调试,我们可以配置免密登录:
ssh-copy-id -p 2222 ubuntu@server
每次输入-p 2222也很烦,可以配置本机~/.ssh/config:
Host server
Port 2222
User ubuntu
vscode server的问题
如果这个时候我们用vscode连接,可能会出现问题。错误信息如下:
> ERROR: no certificate subject alternative name matches requested host name ‘vscode.cdn.azure.cn’. To connect to vscode.cdn.azure.cn insecurely, use `--no-check-certificate'.
原因是vscode会用wget去vscode.cdn.azure.cn下载一些东西,但是没有证书。我们还需要修改配置:
echo "check_certificate = off" >> ~/.wgetrc
改了之后还是错误,不过错误变了:
> WARNING: no certificate subject alternative name matches requested host name ‘vscode.cdn.azure.cn’. https://vscode.cdn.azure.cn/stable/d037ac076cee195194f93ce6fe2bdfe2969cc82d/vscode_cli_alpine_x64_cli.tar.gz?1: 2024-02-18 07:30:32 ERROR 400: The request URI is invalid..
证书的错误变成了警告,但是服务器出现404。这可不是我们的问题了啊,怎么办呢?
搜索到这个issue,原来是微软的服务器的问题。如果我们有一台国外的服务器,我们可以测试一下:
$ wget -O vscode-server.tar.gz -c https://update.code.visualstudio.com/commit:d037ac076cee195194f93ce6fe2bdfe2969cc82d/server-linux-x64/stable
--2024-02-18 17:21:37-- https://update.code.visualstudio.com/commit:d037ac076cee195194f93ce6fe2bdfe2969cc82d/server-linux-x64/stable
Resolving update.code.visualstudio.com (update.code.visualstudio.com)... 13.107.213.69, 13.107.246.69, 2620:1ec:bdf::69, ...
Connecting to update.code.visualstudio.com (update.code.visualstudio.com)|13.107.213.69|:443... connected.
HTTP request sent, awaiting response... 302 Found
Location: https://vscode.download.prss.microsoft.com/dbazure/download/stable/d037ac076cee195194f93ce6fe2bdfe2969cc82d/vscode-server-linux-x64.tar.gz [following]
--2024-02-18 17:21:37-- https://vscode.download.prss.microsoft.com/dbazure/download/stable/d037ac076cee195194f93ce6fe2bdfe2969cc82d/vscode-server-linux-x64.tar.gz
Resolving vscode.download.prss.microsoft.com (vscode.download.prss.microsoft.com)... 152.195.19.97, 2606:2800:11f:1cb7:261b:1f9c:2074:3c
Connecting to vscode.download.prss.microsoft.com (vscode.download.prss.microsoft.com)|152.195.19.97|:443... connected.
HTTP request sent, awaiting response... 200 OK
Length: 51112534 (49M) [application/octet-stream]
Saving to: ‘vscode-server.tar.gz’
同样的命令,我们用国内的服务器测试一下:
$ wget --no-check-certificate -O vscode-server.tar.gz -c https://update.code.visualstudio.com/commit:d037ac076cee195194f93ce6fe2bdfe2969cc82d/server-linux-x64/stable
--2024-02-18 17:22:36-- https://update.code.visualstudio.com/commit:d037ac076cee195194f93ce6fe2bdfe2969cc82d/server-linux-x64/stable
Resolving update.code.visualstudio.com (update.code.visualstudio.com)... 13.107.213.69, 13.107.246.69, 2620:1ec:46::69, ...
Connecting to update.code.visualstudio.com (update.code.visualstudio.com)|13.107.213.69|:443... connected.
HTTP request sent, awaiting response... 302 Found
Location: https://vscode.cdn.azure.cn/stable/d037ac076cee195194f93ce6fe2bdfe2969cc82d/vscode-server-linux-x64.tar.gz?1 [following]
--2024-02-18 17:22:37-- https://vscode.cdn.azure.cn/stable/d037ac076cee195194f93ce6fe2bdfe2969cc82d/vscode-server-linux-x64.tar.gz?1
Resolving vscode.cdn.azure.cn (vscode.cdn.azure.cn)... 40.126.88.64
Connecting to vscode.cdn.azure.cn (vscode.cdn.azure.cn)|40.126.88.64|:443... connected.
WARNING: no certificate subject alternative name matches
requested host name ‘vscode.cdn.azure.cn’.
HTTP request sent, awaiting response... 400 The request URI is invalid.
2024-02-18 17:22:44 ERROR 400: The request URI is invalid..
原来vscode的remote ssh插件需要安装一些东西,它下载的地址是https://update.code.visualstudio.com/commit:d037ac076cee195194f93ce6fe2bdfe2969cc82d/server-linux-x64/stable,注意commit后面的”d037ac076cee195194f93ce6fe2bdfe2969cc82d”是vscode的版本信息,可以用下面命令查看:
$ code --version
1.84.0
d037ac076cee195194f93ce6fe2bdfe2969cc82d
x64
同样的url,国内的会重定向到vscode.cdn.azure.cn,但是这个目前已经不能用了。怎么办呢?一种方法是开一个国外的vpn,这样微软服务器判断出请求不是国内就会正常重定向到vscode.download.prss.microsoft.com。但是如果没有vpn怎么办呢?我们可以手工下载:
wget -O vscode-server.tar.gz https://vscode.download.prss.microsoft.com/dbazure/download/stable/d037ac076cee195194f93ce6fe2bdfe2969cc82d/vscode-server-linux-x64.tar.gz
这个网址我测试了不用翻墙也是可以访问的,如果不行,那么就想其它办法下载。
下载了之后需要把这个文件复制到docker容器里:
scp vscode-server.tar.gz server:~/
接着登录到容器执行下面命令:
$ mkdir -p ~/.vscode-server/bin
$ tar xf vscode-server.tar.gz
$ mv vscode-server-linux-x64 ~/.vscode-server/bin/d037ac076cee195194f93ce6fe2bdfe2969cc82d
注意所有的操作都要匹配你客户端的vscode的hash:d037ac076cee195194f93ce6fe2bdfe2969cc82d。
这个时候就可以正常用vscode进行远程ssh操作了。
commit修改
为了持久化上面的操作,我们需要用docker commit保存修改:
docker ps # 找到容器id
docker commit your-id tensorflow-2.15-gpu-debug:v2
以后就用tensorflow-2.15-gpu-debug:v2这个镜像就ok了。当然如果你用vscode装了其它插件,也记得要commit。
测试代码
import tensorflow as tf
print("TensorFlow version:", tf.__version__)
mnist = tf.keras.datasets.mnist
(x_train, y_train), (x_test, y_test) = mnist.load_data()
x_train, x_test = x_train / 255.0, x_test / 255.0
model = tf.keras.models.Sequential([
tf.keras.layers.Flatten(input_shape=(28, 28)),
tf.keras.layers.Dense(128, activation='relu'),
tf.keras.layers.Dropout(0.2),
tf.keras.layers.Dense(10)
])
loss_fn = tf.keras.losses.SparseCategoricalCrossentropy(from_logits=True)
model.compile(optimizer='adam',
loss=loss_fn,
metrics=['accuracy'])
model.fit(x_train, y_train, epochs=5)
调试
在容器里运行:
ubuntu@c2eb9de3d45c:/workspace/share$ python -Xfrozen_modules=off -m debugpy --listen 0.0.0.0:5678 --wait-for-client testtf.py
然后就是和普通的remote ssh一样远程调试了。对此不熟悉的读者可以参考VSCode远程调试Python。
- 显示Disqus评论(需要科学上网)